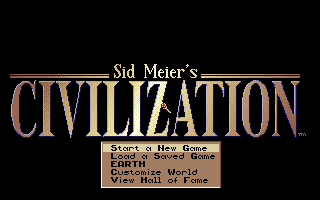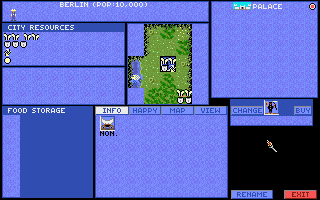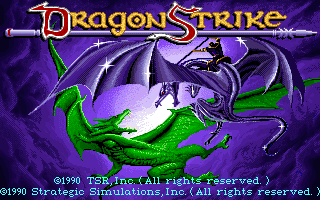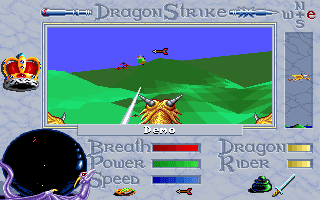|
March 17th, 2013, 01:14 Posted By: wraggster
via http://www.slaanesh.net/2013/03/dosb...en-dingux.html
Well it's been a long time since posting. I sort of got burned out after the initial release of DOSBox... a few years ago (time flies) but I've got my mojo back and been developing again for the past few months.
I've got a few goodies ready!
First up is DOSBox for Open Dingux - this has been compiled to work on the A320. Until recently, 95% of the dev work was actually on the Nanonote. I haven't tested it on that yet but it may work as well.
Anyway, here it is. I've done a fair bit of testing the Open Dingux on my A320. I don't have a GCW-Zero yet so I don't even know if it will work - but I'm guessing it should. Please let me know if it doesn't.
There are no release notes included so here's the run down:
What is DOSBox?
Basically DOSBox 0.74 is a PC emulator for Open Dingux running on an A320 or GCW-Zero. It has a full MIPS32R1 dynamic recompiler. Once I get a GCW-Zero, I'll make this MIPS32R2.
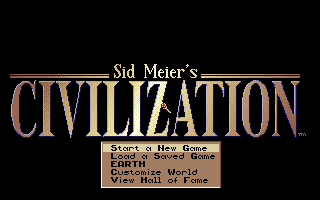
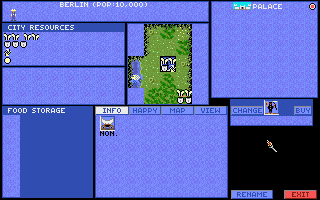
Civilization - One of my favorite 'test' games.
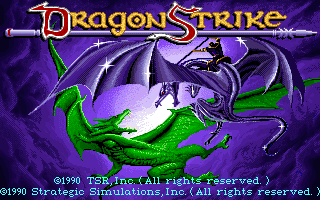
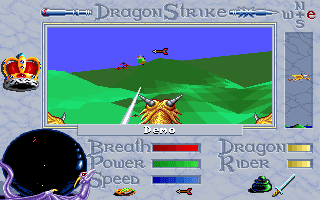
Dragonstrike
DOSBox 0.74 OPEN DINGUX BINARY V1.0
DOSBox 0.74 OPEN DINGUX SOURCE V1.0
DOSBox 0.74 Nanonote BINARY V1.0
DOSBox 0.74 Open Dingux Forum Discussion
Installion
Included is DOSNav which is a freeware file launcher. I've installed DOSBox in /usr/local/dosbox. Include all the files in the binary distribution into the directory:
dosbox.dge
dosbox.png
dosbox.conf
dbfont.ttf
c_drive
Inside c_drive is the dosnav directory with the file launcher.
The dosbox.conf has been carefully configured for near optimal settings. You can play with the values by all means but if something doesn't work try these basic settings first.
By default the dynamic recompiler has been configured as the CPU emulation of choice as it's the fastest however please try the 'simple' CPU emulation as well as it's a good second choice if the dyna-rec doesn't work. It also gives pretty good performance in most cases.
An On Screen Display keyboard or 'virtual keyboard' is included out of necessity - which is basically code from the GP2X version of DOSBox.0.72.
Dingoo A320 Controls
Getting PC games to run in a satisfactory and enjoyable manner is heavily reliant on setting up the controls correctly - especially on a device like the Dingoo A320 that lacks a keyboard.
By default, the A320's controls under SDL already has pre-coded keyboard controls however their usefulness varies with the program you wish to run.
By default the controls are mapped in the same was the above link except for the SELECT key which now activates the Virtual Keyboard:
| D-pad up |
KEY_UP |
| D-pad down |
KEY_DOWN |
| D-pad left |
KEY_LEFT |
| D-pad right |
KEY_RIGHT |
| A button |
KEY_LEFTCTRL |
| B button |
KEY_LEFTALT |
| X button |
KEY_SPACE |
| Y button |
KEY_LEFTSHIFT |
| Left shoulder |
KEY_TAB |
| Right shoulder |
KEY_BACKSPACE |
| START button |
KEY_ENTER |
| SELECT button |
KEY_ESC Virtual Keyboard |
| Power slider |
KEY_POWER |
| Power hold |
KEY_PAUSE |
You will notice that the D-pad directional keys, START (ENTER) and X (SPACE) button will be your "friend" as many games will already use these keys for movement and actions.
Should you need a keystroke that isn't mapped above there are two things you will need to do:
- Over ride the default behavior and use a mapper file.
- Use the Virtual Keyboard.
I'll discuss the mapper file option on a follow up post.
For now, a quick walkthrough of the Virtual Keyboard (VK).
SELECT = toggles the VK on/off
A = activate the current selection
B = BACKSPACE
X = RETURN
Y = SPACE
L = Toggle VK keyboard special/normal
R = Switches through the VK color schemes
Using DOSNav (A320)
Thanks to the lack of real keyboard on the Dingoo A320, it's a bit tricky launching software. To assist, DOSNav has been included. It's basically a file browser and lets you launch software.
Use the D-Pad to move around and START button to enter a directory or start an executable file.
Ben Nanonote Controls
The Nanonote has superior usability thanks to it's micro keyboard. Whilst not as fast, due to the lack of overclocking software, it's a lot more satisfying to use as it "feels" more like a PC.
Control input is all through the keyboard - there is no virtual keyboard option as none is required.
Ben Nanonote Mouse emulation
Two options here:
The "Ben" key (next to the spacebar) toggles mouse on and off. Use the cursor pad and the up/down volume for mouse clicks.
Or
The blue "fn" key, hold and press cursor pad or up/down volume together for "instant activation".
Function Key F9 = fn + F7
Function Key F10 = fn + F8
Everything else is printed on the keyboard and should be obvious.
Quit out of DOSBox
This work for all versions of DOSBox as it's the standard method.
Press +F9 at the same time.
On the Open Dingux Virtual Keyboard hit CTRL then F9
On the Nanonote, + fn+F7 (which is the key to access F9, see above)
For more information and downloads, click here!
 There are 0 comments - Join In and Discuss Here There are 0 comments - Join In and Discuss Here
|
|